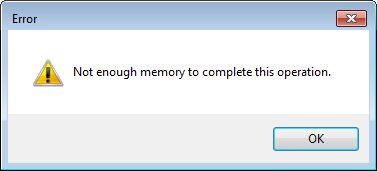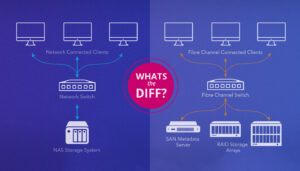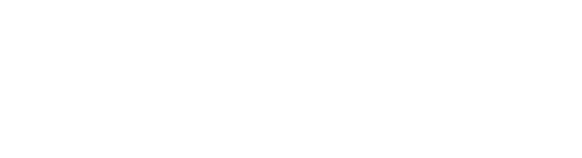A memory error after replacing RAM could result from several issues. Here are the most common causes and troubleshooting steps:
1. RAM Compatibility Issues
- Problem: The new RAM may not be compatible with your motherboard.
- Solution:
- Check your motherboard’s specifications for supported RAM types, speeds (e.g., DDR3, DDR4, DDR5), and capacity.
- Verify that the RAM stick(s) meet these requirements.
2. Incorrect Installation
- Problem: The RAM sticks may not be seated correctly in their slots.
- Solution:
- Power off your computer and unplug it.
- Open the case and ensure the RAM sticks are fully inserted until the locking tabs click into place.
3. Faulty RAM
- Problem: The new RAM may be defective.
- Solution:
- Test the RAM using a tool like MemTest86 or Windows Memory Diagnostic to identify errors.
- If errors are found, consider replacing the faulty RAM.
4. BIOS Settings
- Problem: The BIOS may not recognize or correctly configure the new RAM.
- Solution:
- Reset your BIOS to default settings or update it to the latest version.
- Access your BIOS/UEFI (usually by pressing a key like DEL or F2 during startup) and check if the RAM is detected.
5. Mixed RAM Modules
- Problem: Mixing RAM of different speeds, brands, or sizes can cause instability.
- Solution:
- Use RAM sticks that are identical in speed, size, and brand, if possible.
- Check if your motherboard supports mixing RAM modules.
6. Motherboard or Slot Issue
- Problem: A damaged motherboard or RAM slot could cause errors.
- Solution:
- Test the RAM in different slots to isolate a faulty slot.
- If no slots work, the motherboard may need to be inspected or replaced.
7. Power Supply Issue
- Problem: Insufficient or unstable power supply can lead to memory errors.
- Solution:
- Ensure your PSU provides adequate power for your system configuration.
8. Operating System Limitation
- Problem: Some operating systems (like 32-bit Windows) have limitations on the amount of RAM they can utilize.
- Solution:
- Upgrade to a 64-bit operating system if using more than 4GB of RAM.
9. Dual-Channel or Quad-Channel Configuration Issues
- Problem: If your motherboard supports dual- or quad-channel memory configurations, incorrect placement of the RAM sticks may cause errors.
- Solution:
- Check your motherboard manual for the correct slot configuration for dual-channel (e.g., slots A1 and B1, or A2 and B2).
- Ensure that paired sticks are placed in matching slots.
10. Overclocking or XMP Profiles
- Problem: If the RAM is overclocked or using an XMP (Extreme Memory Profile) that the system cannot handle, it can lead to errors.
- Solution:
- Enter the BIOS/UEFI and disable XMP profiles.
- Set the RAM speed, voltage, and timings manually to the default specifications listed on the RAM.
11. Check for Dust or Debris
- Problem: Dust or debris in the RAM slots can prevent proper contact.
- Solution:
- Power off the system and unplug it.
- Use compressed air to clean the RAM slots and the RAM contacts gently.
- Reinstall the RAM carefully.
12. Static Discharge Damage
- Problem: If the RAM or motherboard was exposed to static electricity during installation, components might be damaged.
- Solution:
- Inspect the RAM and motherboard for visible damage (burn marks, bent pins, etc.).
- If damage is evident, the affected component might need replacement.
13. Update or Reinstall the Operating System
- Problem: Corrupted system files or a mismatch between hardware and the OS can cause errors.
- Solution:
- Update your operating system to ensure compatibility with the new hardware.
- If errors persist, try reinstalling the OS.
14. Verify RAM Voltage and Timing
- Problem: Incorrect voltage or timing settings can cause instability.
- Solution:
- Check the specifications of your RAM (available on the product label or manufacturer’s website).
- Adjust the settings in the BIOS/UEFI to match the recommended values.
15. Run System Diagnostics
- Problem: Other hardware issues might be causing the memory error.
- Solution:
- Run full hardware diagnostics using tools like HWiNFO, AIDA64, or your motherboard’s built-in diagnostic utility.
- Check for issues in the CPU (which handles memory control in modern systems), GPU, or storage devices.
16. Test with Minimal Configuration
- Problem: A hardware conflict or faulty component could be causing the error.
- Solution:
- Boot the system with only one RAM stick installed, testing each stick in each slot.
- Disconnect unnecessary components (e.g., extra drives, GPUs) and test the system.
17. Check for Software Conflicts
- Problem: Background processes or drivers may interfere with proper memory usage.
- Solution:
- Boot into Safe Mode and check if the error persists.
- Update all drivers, especially chipsets and memory controllers.
18. Replace the CMOS Battery
- Problem: A dead or weak CMOS battery can prevent the BIOS from correctly saving or detecting hardware changes.
- Solution:
- Replace the CMOS battery on your motherboard and reconfigure the BIOS settings.
19. Test RAM in Another System
- Problem: To rule out issues with the RAM or motherboard, you can test the RAM in another compatible system.
- Solution:
- Install the RAM in a different PC and observe if the memory errors persist.
Seek Professional Help
- If you’ve tried everything and are still facing issues, the problem could be due to a deeper hardware fault in the motherboard, CPU, or RAM. Please reach out to us so we can resolve this issue.